Google フォーム, QR コード, Google フォーム QR コード 化, アンケート, フォームズ•
Google フォームの QR コード作成ガイド
本記事では、グーグルフォームのQRコード化について解説します。QRコードを活用してフォームのアクセスを簡略化し、リンク共有の手間を省きます。さらに、無料のQRコード生成ツールでの作成手順も詳しく紹介します。
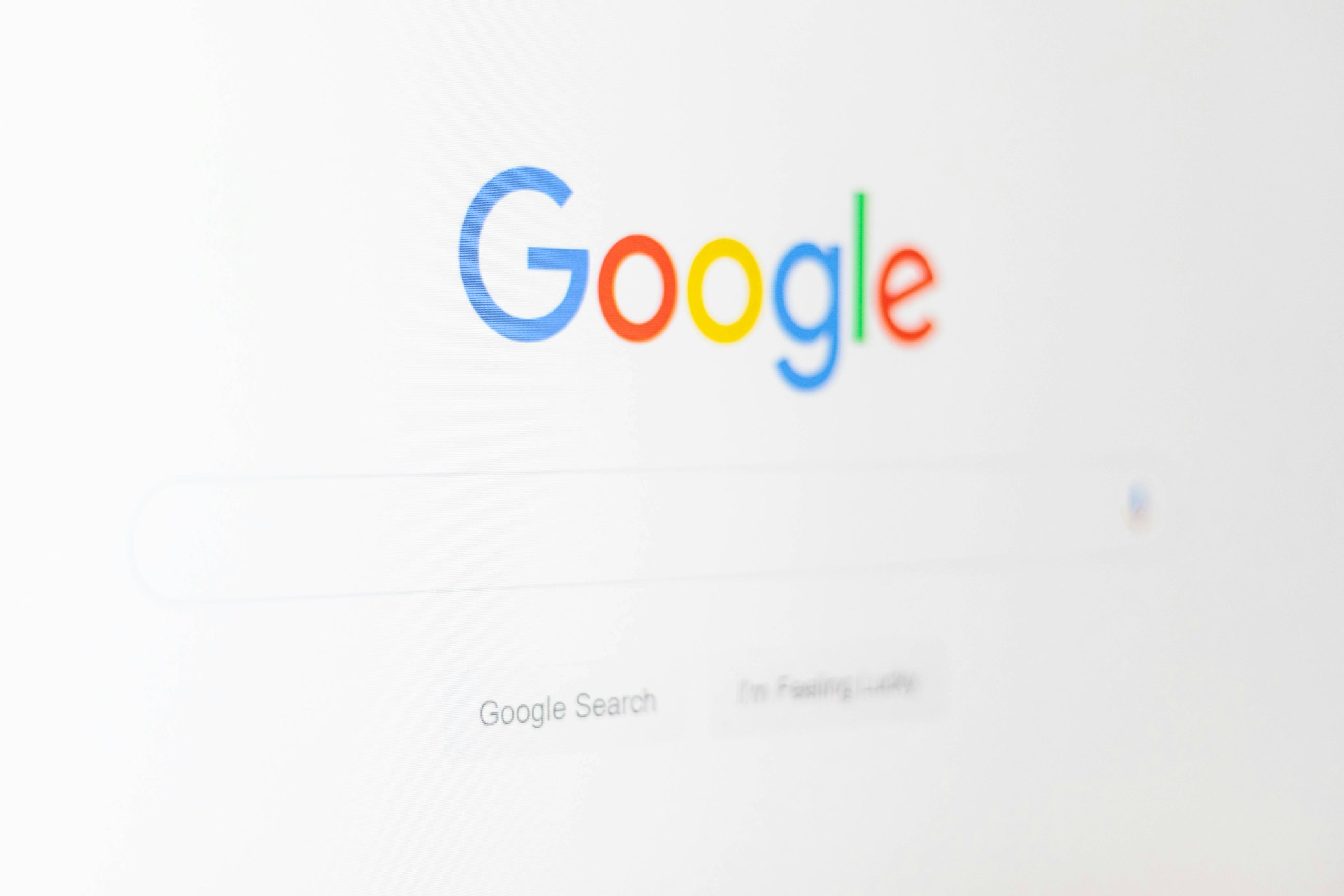
Google フォームは、アンケートやデータ収集を効率的に行うための便利なツールです。しかし、フォームのリンクを共有する際、長いURLは時に不便です。そこで、QRコードを活用することで、Google フォームの共有がより簡単で効率的になります。本記事では、Google フォームに関する基本情報、QRコード作成の利点、そして簡単にQRコードを作成する方法を紹介します。
目次
Google フォームとは?
Google フォームは、Google が提供する無料のオンラインフォーム作成ツールです。以下の特徴があります:
- アンケート、イベント申し込み、データ収集など、さまざまな用途に活用可能。
- Google スプレッドシートと連携し、自動的に回答を記録。
- リンクをコピーして共有するだけで、簡単にアクセス可能。
Google フォームはシンプルなインターフェースで、誰でも直感的に操作できます。
Google フォームに QR コードを作成する理由
QRコードを活用することで、Google フォームの共有がさらに便利になります。以下の理由があります:
1. URL を簡略化
- Google フォームのリンクは長く、手入力での共有や印刷物への記載が不便です。
- QRコードを使用すると、スキャンするだけで簡単にフォームにアクセスできます。
2. スマホやタブレットでの利用に最適
- スマートフォンでQRコードをスキャンするだけで、すぐにフォームにアクセスできるため、利用者の負担を軽減します。
3. プロフェッショナルな印象を与える
- イベントやマーケティング資料にQRコードを追加すると、見た目が整い、印象が良くなります。
Google フォームの QR コード作成方法
Google フォームのQRコードを作成するのは非常に簡単です。以下の手順で作成できます:
ステップ 1: Google フォームのリンクを取得する
- Google フォームを開きます。
- フォーム作成後、右上の「送信」ボタンをクリックします。
- 「リンク」アイコンをクリックして、短縮URLをコピーします。
ステップ 2: QRコード生成ツールを使用する
次に、Funshow QRコードジェネレーターを使用してQRコードを作成します。
- Funshow QRコードジェネレーター にアクセスします。
- 「URL」を選択し、先ほどコピーしたGoogle フォームのリンクを入力します。
- 必要に応じて、QRコードのデザイン(色やロゴ)をカスタマイズします。
- 「QRコードを生成」ボタンをクリックします。
- QRコードが生成されたら、「ダウンロード」ボタンをクリックしてPNGまたはSVG形式で保存します。
ステップ 3: QRコードを共有する
- 保存したQRコードをイベントのポスターやチラシに貼り付けたり、メールで送信したりすることで、Google フォームの共有が簡単になります。
Google フォームとQRコードを組み合わせることで、アンケートやイベント管理がさらに便利になります。ぜひこの記事を参考に、QRコードを作成してみてください!