How to Make a QR Code for Google Forms: A Complete Guide
This article explains how to get a QR code for a Google Form. Simplify form access and eliminate the hassle of sharing long links by using QR codes. Detailed steps for creating QR codes with a free generator are also included.
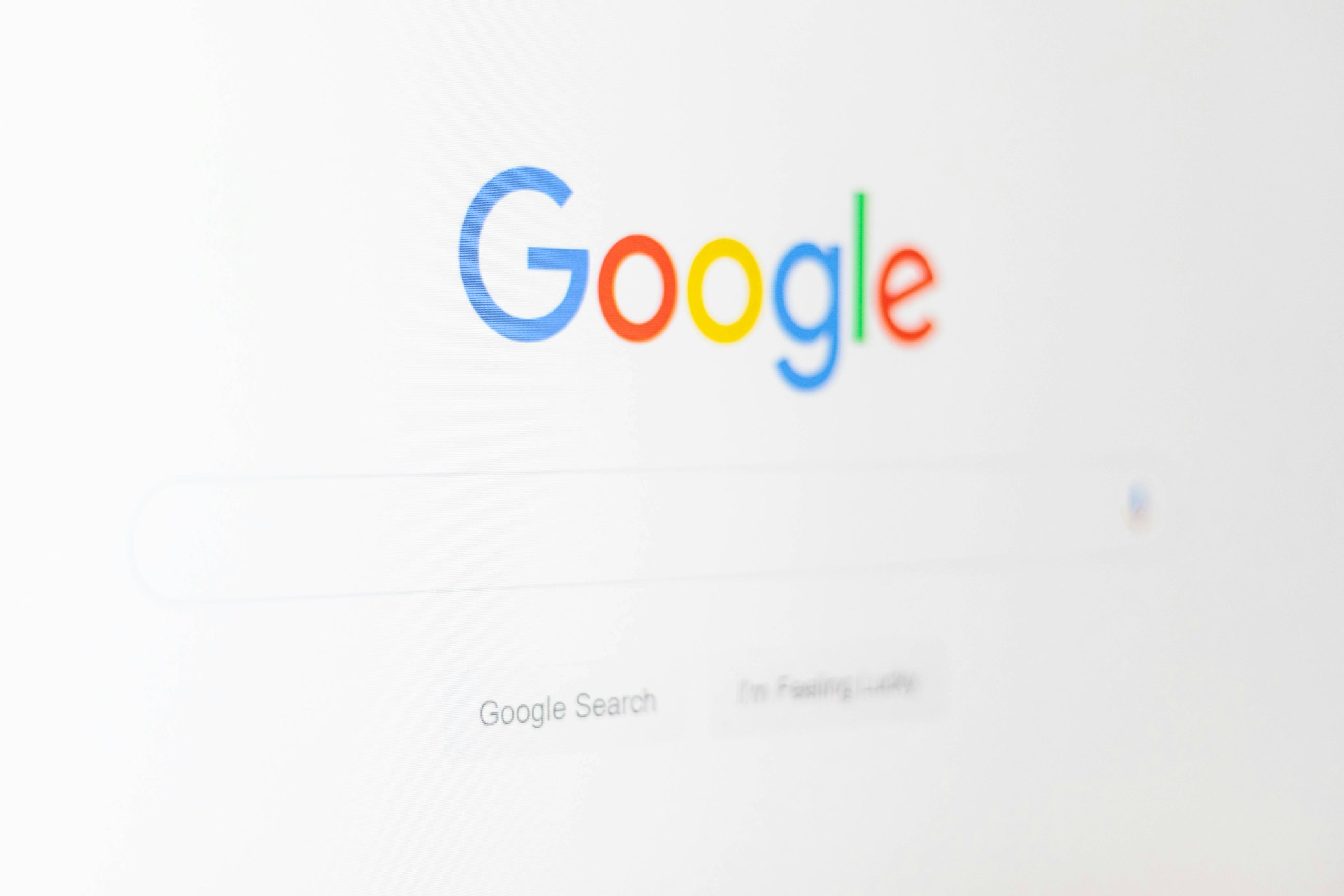
Google Forms is a versatile tool for collecting responses, conducting surveys, and managing event registrations. However, sharing long URLs can be cumbersome. By converting your Google Form links into QR codes, you can make sharing seamless and professional. This guide explains what Google Forms is, why you should create a QR code for it, and how to generate one using a simple tool.
Table of Contents
- Table of Contents
- What Is Google Forms?
- Why Create a QR Code for Google Forms?
- How to Create a QR Code for Google Forms
What Is Google Forms?
Google Forms is a free online form builder offered by Google, designed for various purposes:
- Conduct surveys, collect registrations, or gather feedback effortlessly.
- Automatically record responses in Google Sheets for easy data management.
- Shareable via a unique URL that anyone can access.
Its user-friendly interface makes it an ideal tool for individuals, educators, and businesses alike.
Why Create a QR Code for Google Forms?
Converting Google Form links into QR codes offers several benefits:
1. Simplifies Sharing
- Long Google Form URLs can be inconvenient to share or input manually. A QR code allows users to access the form by simply scanning.
2. Ideal for Mobile Users
- Scanning a QR code with a smartphone or tablet provides a faster and more intuitive way to access forms, reducing user friction.
3. Enhances Professionalism
- Adding QR codes to marketing materials, event posters, or survey invitations creates a polished and modern impression.
How to Create a QR Code for Google Forms
Creating a QR code for Google Forms is simple and requires just a few steps:
Step 1: Get Your Google Form Link
- Open your Google Form.
- Click the Send button in the top-right corner.
- Select the Link icon and copy the provided URL (you can also shorten the link for convenience).
Step 2: Use a QR Code Generator
Use the Funshow QR Code Generator to convert the URL into a QR code.
- Visit Funshow QR Code Generator.
- Select the URL option and paste your copied Google Form link.
- Customize the QR code's design (optional), such as adjusting colors or adding a logo.
- Click Generate QR Code to create your QR code.
- Download the QR code in PNG or SVG format for easy use.
Step 3: Share Your QR Code
- Add the QR code to posters, brochures, emails, or other promotional materials.
- Encourage participants to scan the code for instant access to your form.
By combining Google Forms with QR codes, you can streamline the process of collecting responses and improve accessibility for your audience. Start creating QR codes today and take your forms to the next level!